I want social networking online to give me greater reach, not add to my workload. I’m always searching for ways to cut down on the amount of time I spend keeping in touch with my valuable online social networks. One way I’ve found to double up on my efforts is to sync some of my services, i.e. add my Twitter feed to my LinkedIn profile page. By syncing my Twitter feed to my LinkedIn profile page I post once and cover more territory without jumping back and forth between networks. Another very important management tactic I use is Twitter “lists.”
How to Use Lists on Twitter.
If you’re new to Twitter, here’s a little bit of info about Lists. Lists are helpful in organizing your listening to make your conversations more targeted. For example, you could manually create a “Media” list that includes all the people you follow who are members of the media. When you view the list, only posts from those people appear in the stream.
You can jump back and forth between lists, essentially blocking out noise created by unorganized, random conversations in your main stream. When you open a list you can easily scan what listed people are talking about and enter into the conversation where appropriate.
To create a list, simply select Create New List and name it. Then, scan through the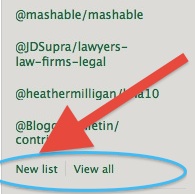 people you follow and add appropriate people to the list. Or add to lists as you follow new people. Once you have a list it will appear in the right sidebar on your main Twitter page.
people you follow and add appropriate people to the list. Or add to lists as you follow new people. Once you have a list it will appear in the right sidebar on your main Twitter page.
You can manually build lists for personal friends, industry segments, politicians, CEO’s, social causes, and so forth. One way to quickly add lists to your Twitter experience is to visit Listorious.com. There you’ll find a bunch of ready made lists that you can add and follow. You can also follow the lists that others that you follow have created. They show up in your lists with @theirname.
Now, thanks to a LinkedIn application, Tweets, you can also make a Twitter list from your Connections on LinkedIn.
How to Create a LinkedIn Business Connections List.
We know from experience that it takes a number of touch points to build meaningful relationships off line or online. If you’re looking to increase the value of the connections you already maintain on LinkedIn, you can add the Tweets Application to your profile. Tweets allows you to see who within your Connections is on Twitter, give you the option to follow them, and seamlessly create a “LinkedIn Connections” list.
Simply go to the APPLICATIONS DIRECTORY page, and select add the Tweets application.
Once you add the Tweets Application you’ll be directed to the Application page. 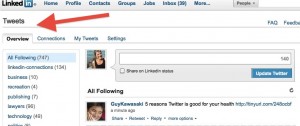 The Tweets Application will initially recommend people in your network to follow. You’ll also find tabs for Overview, Connections, My Tweets, and Settings.
The Tweets Application will initially recommend people in your network to follow. You’ll also find tabs for Overview, Connections, My Tweets, and Settings.
When you select the Connections Tab you’ll see a list of all your LinkedIn Connections with a Twitter account synced to their LinkedIn profile. (Remember, you must also sync your LI and Twitter accounts. It’s an option on your (edit) profile page.) From there select the LI Connections that you want to “Follow” and “List” on Twitter. The application will automatically add the list to your main Twitter page and by default it is made private – which means that no one else will be able to see or follow your LinkedIn Connections List.
Using your LinkedIn-Connections list.
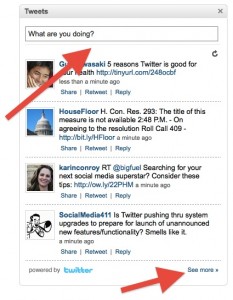 When you’re on your LinkedIn home page, Tweets will feed the last few posts sent from your LinkedIn-Connections Twitter List. You can directly post your status there or you can click on the “see more” to jump to the Tweets Application without leaving LinkedIn. In the Application you can get the complete stream of your Connections’ updates and update your Twitter status, reply, retweet or add more Connections to your Twitter list.
When you’re on your LinkedIn home page, Tweets will feed the last few posts sent from your LinkedIn-Connections Twitter List. You can directly post your status there or you can click on the “see more” to jump to the Tweets Application without leaving LinkedIn. In the Application you can get the complete stream of your Connections’ updates and update your Twitter status, reply, retweet or add more Connections to your Twitter list.
When you’re in Twitter, you’ll find the list in your sidebar, click on the list and check out what your LI Connections are discussing or sharing. From there you can of course do all the stuff you normally do on Twitter. (Your lists also replicate to your Tweet Deck or other software that you might use to manage your Tweeting).
That’s it! If you need help with the Tweets Application on LinkedIn, go to the FAQs, type in Tweets in the search bar and there are a number of helpful hints.
If you have any tips for staying organized with your online social networking I hope you’ll share them in the comments below.

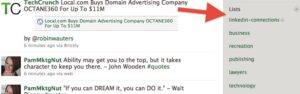


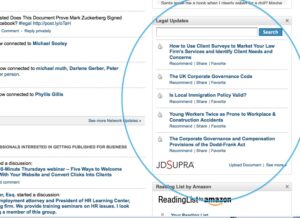

Fantastic and helpful post. Thanks for sharing.