(This post is dedicated to the wonderful people at American Airlines who make me turn off my Kindle during take off and landing, forcing me to pick up random magazines at airport kiosks so I can distract myself the old fashioned way; reading paper magazines.)
airport kiosks so I can distract myself the old fashioned way; reading paper magazines.)
I love my 11″ MacBook Air. It travels well and it’s a powerful work tool. (Glad I didn’t jump on the iPad bandwagon at first blush because this is all that and more!) I also love my Kindle! Everything I need fits neatly into my chic little Coach handbag that my dear daughter gave me this past Christmas. (Hugs!) Together, they make my travel load light and productive…until take off and landing when I have to pull out something paper to read. (Note to airlines – Kindle wireless off, what’s the difference?)
On my most recent business trip I purchased a “hard” copy of LAPTOP magazine (mostly Microsoft stuff) and found a helpful piece on 101 Social Networking Tips. I’ve pulled a few, put them in my own words, and hope they will be helpful for VMO readers.
1. Community is a two-way endeavor.
Don’t be THAT GUY or GAL that everyone blocks from their NewsFeed because they only know how to talk about his or her self. Yes, your Friends and Fans want to know what you’ve been up to, but they also want you to be a part of their online lives: It’s community. To engage with others or give credit to their fantastic blog post, video or a photo, consider “tagging” them in a Facebook Status Update. Simply precede their name with the @ sign in a post; i.e. @johndoe. This will automatically include a link to their profile page and they will receive a notification linking back to your post. Get the conversations flowing.
2. The view from here.
If you think those vacation photos are just a tad bit inappropriate for sharing with your business colleagues or clients that you’ve Friended, no problem. Create a list to change how certain groups of people see your profile on Facebook. Start by going to your Friends page, click Account drop down menu, select Edit Friends and Create A List. Give it a name such as business, family, alumni, inner circle, or casual acquaintances. Select Friends to add to the list. Then, go to Account/Privacy Settings/Customize. For each of the items listed; i.e. Photos, Videos, Birthday, Contact Info, etc., select the view setting (on the right) and chose Custom. In the pop-up window type the name of the Friend List you created in the “Hide This From” box. Don’t forget to save the setting.
3. Speaking of the view.
While you’re at it, remember that “Everyone” is a dangerous setting. Not only does anything you share with EVERYONE expose your stuff to EVERYONE on Facebook it also exposes those comments and pictures to public search engines and more. So for example, whenever you chose the icon “Share on Facebook” from another web site; i.e., the New York Times, that site will grab any data from your profile and friends that is open to EVERYONE. In return, the NYT will share the information they store about you, i.e., browsing history, user name, etc. with Facebook. So, think twice before you share that interesting news article you are reading on the New York Times using the “Share on Facebook” icon. To limit what 3rd party sites can retrieve, make all your settings either Friends Only or Friends of Friends. Alternately, just copy and paste the URL into a Status Update manually.
4. Finding “Friends” on Facebook.
Looking for your old college roommate John Doe on Facebook? If you simply type the name John Doe into the Facebook search bar, you’ll have to sift through a lot of results. Try adding a pipe character between two terms, i.e. “John Doe | San Diego” to limit the number of returns. And, you can use the pipe character between any two search terms, for example john doe | NY university, law school, or etc. You could also do an age range search by typing in the name and separate it by y1 and y2; i.e. John Doe y1:40 y2:50.
5. Friends can be fickle.
Do you care who has un-friended you? Do you want to know who has not accepted your Friend request from last year? No big deal, right, but if you have a ton of friends on Facebook and want to keep up with who has left your circle of influence, whether by choice or because they deactivated their account, there’s a handy app to download from userscripts.org/scripts/show/58852.
It works with web browsers Chrome, Firefox, Opera or Safari. After downloading the plug in, log into Facebook and going forward Unfriend Finder will alert you when someone un-friends you. It will also show you the people who have declined your friend request or simply not responded. Once activated, Unfriend Finder uses Facebook notifications to alert you on these events. It doesn’t register unfriending that occurred before you loaded the add-on.
6. It’s a family affair.
When you create a Group on Facebook (not to be confused with Fan or Community Pages) you can broadcast information to that small set of people in the group instead of your entire Facebook community. Create a group at www.facebook.com/groups. Once you create your group, invite the Friends you wish to include. Conversations, status updates, videos, photos, etc. that are posted to the Group will appear in the newsfeed but only those in the Group will be able to see them. This is a great solution for extended families that want to share personal photos with one another but do not want them visible on any public search timeline. Groups are a form of cloud computing in that you can also create and collaborate on documents. You may also want to create a group for business purposes. For example, if you are working on a presentation, you could create a group of co-presenters or others that might be helpful to you. Then, go into the Group and select Doc from the navigation bar, create a document, name it and save it. That document will then be available to all group members to view and edit.
7. One man’s treasure is another man’s trash.
Your Facebook Home Page displays a News Feed of all the status update posts from people in your network. If you’re wondering why you’re only getting posts from a small number of your friends, it’s because the default view is “Top Posts.” That view only shows posts from those Friends on Facebook with whom you regularly interact. To change this to view to Most Recent, which will include the recent posts from your entire Facebook Friend network, simply click the Most Recent tab found at the top, slightly to the left of the Feed display. Want to see more or less of specific friends? Scroll to the bottom of your News Feed page and select Edit Options. Or, to hide a specific Friend’s updates, simply click on the X found to the right of one of that Friend’s posts and select “hide just this one,” “hide all posts from this friend,” or unlike a Fan Page, etc…
To permanently block someone without unfriending (if you don’t want them to know) or to stop getting their event invitations, you can block them via Account/Privacy Settings/Edit Lists/Block Lists. You can remove someone from your friends list or block invites from specific people or applications.
8. DANGER WILL ROBINSON.
Facebook Notifications can be your surrogate guardian. Control your alerts in the Account Settings/Notifications tab. Check those items that are important to you and uncheck those that are not. Notifications can be sent by email or text message.
9. Safe keeping your memories.
Many users deactivate their accounts for temporary reasons. You can deactivate your account from the Account Page. Select “Deactivate Account” from the drop down. When you deactivate, your profile all information associated with it is immediately made inaccessible to other Facebook users, however, Facebook does save deactivated profile information (friends, photos, interests, etc.) in case you decide to reactivate it at some point in time.
To disable your account completely and remove all your information forever, you’ll need to select DELETE from the Deactivate Account tab. You’ll be prompted to send an email request. When you delete your account your information is gone and cannot be restored. However, be aware that some of it may be cached in users’ browser history (including your own). And, anything you once shared with Everyone may still turn up in public search results.
10. Archive your presence.
In either case, deactivate or delete, before doing it you can download your entire Facebook presence, including photos and status updates, to your hard drive by going into your Account/Settings/Download Your Information. Why would you want to do this?
Maybe you want to give your account a face lift and remove all your photos without losing them. Or, you might just want to keep old status updates for the memoir you’ll be writing some day.
11. Download photo albums.
In the same vein, perhaps you want to download a photo album posted by a family member or friend to your hard drive so you can make a picture calendar or add it to your screen saver rotation. No problem. There’s a free FireFox add-on, FacePad that allows you to download an entire album of photos. Get the app from addons.mozilla.org, and then go to one of the photos in an album, put your cursor over the album name on the bottom right, right click and select Download Album with FacePad. This add-on is also useful in the event you’ve experienced a hard-drive crash and your photos stored on the computer were lost. You can go into your profile and grab the photos and be back in business.
12. Please Join Us!
Never before has it been so easy to invite friends, colleagues or business acquaintances to an event you are hosting. Whether a family barbecue, seminar, webinar, birthday party, or charitable event you can use Facebook to send the invite and receive RSVPs. To create an Event, just click on the Events tab below your Profile picture. You will be prompted to add details such as date, time, and place. Then select guests from your Friends list and adjust visibility settings. If you make the Event public it will show up in your News Feed for everyone to see. Alternately to limit visibility to only invitees, just select Private. (You can also add non-Facebook users by entering their email address.)
If you receive an Event invitation via Facebook, you can RSVP with a click of the mouse and see others attending. If something comes up at the last minute preventing your attendance, you can change your RSVP status to cancel. If you created the Event and need to postpone, cancel or reschedule, you can do that too!
13. Remote access.
Oops, forget to log out of your FB page while using a public computer? No problem. Login to Facebook and go to Account/Account Settings/Account Security. A drop down displays a variety of information where you can select to be notified via text or email if a new computer or mobile service logs into your account. You will also see your most recent logins, including date, time, location, browser and OS. If there is an open connection, select End Activity to remotely log out of any active sessions.
14. Untag ME!
The new Facebook Profile Page now features a filmstrip of photos that have your tag embedded in them across the top of your profile. (Your tag is your name) This makes it easier to see the photos where your friends have tagged you. If you don’t want to be tagged, simply click on the photo which opens it in the album, go to the bottom of the offending photo and check the box next to your name that says Remove Tag. Only you or the owner of the photo can untag you.
15. Rememberances.
Facebook has made it possible to memorialize an account when a Facebook Friends passes away. Go to www.facebook.com/help/contact.php?show_form=deceased. There you will be asked to fill out a form to verify your relationship to the deceased along with a few other questions including a link to the obituary. You can request that the account be removed completely or memorialized. Facebook memorializes a profile by removing the deceased’ status updates, contact information and adjusts privacy settings so that only confirmed Friends can see the profile or locate it in search. Friends are able to leave Wall Posts in remembrance.
16. Identity theft.
It happens, but when it does, Facebook gives you an avenue to report it. If you find that someone has created a fake profile for your name or likeness, go to the page, on the bottom left side, and click Report/BlockThisPerson. The select Fake Profile as the reason and add “impersonating me or someone else” as the type. You should also include a URL to the real person’s account so Facebook can see what’s going on.
That’s it for now. Until my next flight….
Check out all the social networking tips in the “paper” version of the February 2011 edition of LAPTOP magazine.



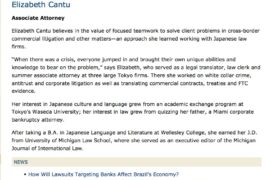

This is great information that I can never bring myself to read on “paper”. Thank you for taking the time to highlight these! Very timely for me. 🙂